Установка Драйвера Byteblaster
Установка драйвера для Altera USB-Blaster на 64-х разрядный Windows. Данная инструкция посвящена установке драйверов без цифровой подписи,. Как установить и обновить драйверы в Windows 10 стандартными методами и сторонними программами.
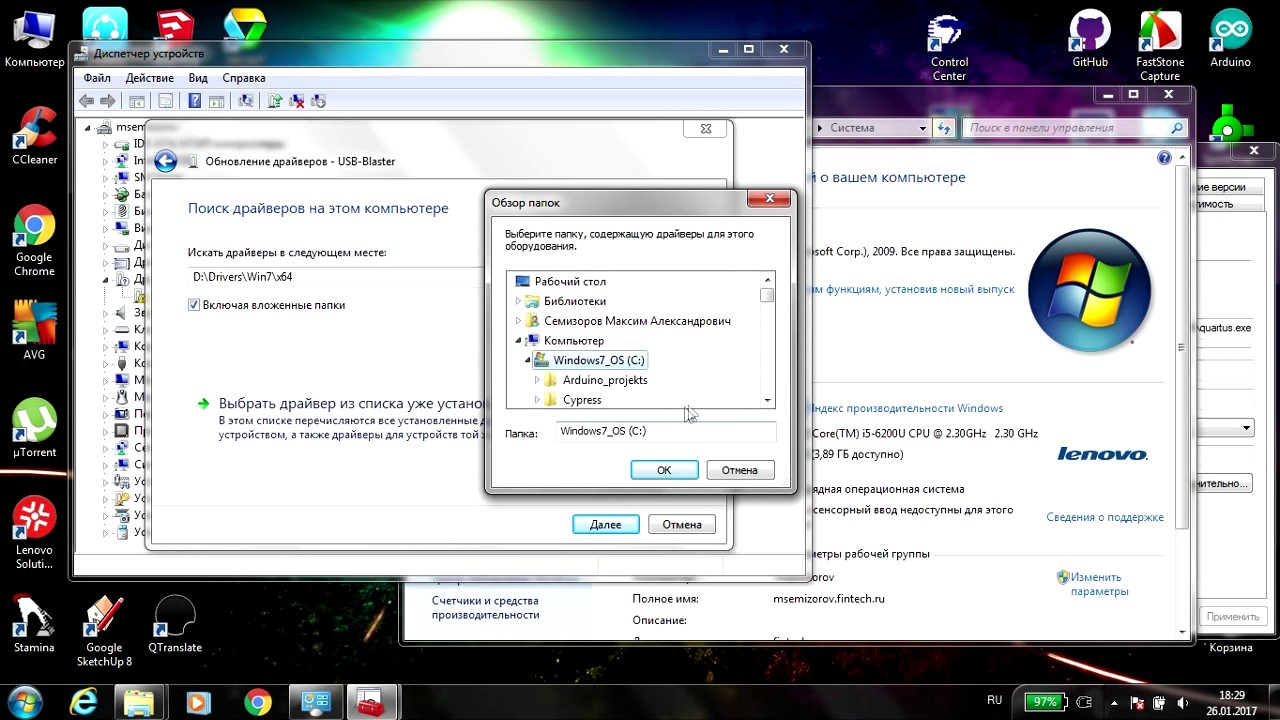
О нашем сайте: Мы уже писали, как самому для микросхем Altera /CPLD - ByteBlaster. Остается вопрос, как настроить программное обеспечение для работы с ним. Здесь я рассматриваю установку драйвера ByteBlaster на ОС Windows7. Примерно то же самое нужно делать и для Windows XP. Используемая среда разработки - Altera Quartus II v9.1 (для версии 9.0 все точно так же).
Прежде всего нужно убедиться, что на вашем компьютере есть LPT порт. Синъицюань маслов 2. На ноутбуках его сейчас уже не ставят, а вот на десктопах он зачастую еще есть. Посмотрите на задней панели ПК должен быть разъем DB25 - двадцать пять контактов в 2 ряда. Операционная система тоже должна его 'видеть'.
Зайдите в ' Управление компьютером/Диспетчер устройств', в разделе 'Порты (COM и LPT)' должна быть строка ' Порт принтера (LPT)'. Если порт есть и разъем вы нашли, то можно двигаться дальше. Запускаем среду разработки Quartus II и выбираем пункт меню ' Tools Programmer'. В окне программатора видим слева вверху ' No Hardware', рядом с кнопкой ' Hardware Setup'.
Как бы не было много приемов описываемого процесса, различия между ними совсем небольшие. Читайте также: Простая гладь Красиво ложащаяся гладь – это божественная живопись иголкой. Еще им заполняются внутренние части вышиваемых элементов. Рассмотрим подробно, как происходит вышивка гладью. Вышивка гладью пошаговая инструкция.
При попытке установить оборудование с помощью этой кнопки видим строку ' Kernel mode driver not installed'. Нужно установить драйвер. Сперва запустим программу CMD.EXE из каталога Windows, обычно она находится в папке ' c: windows system32 '. Запускать нужно с правами администратора, вот так: После запуска появляется окно консоли: Нужно перейти в папку установки Quartus II.
В консоли я набираю ' cd d: altera 91 quartus bin'. В этой папке лежит нужная нам программа bblpt. Запускаю ее с ключем ' /i'. Вот что вижу: Вижу сообщение ' Altera ByteBlaster device driver successfully installed and serice started'. Значит все прошло успешно. Если LPT порт выключен, то видим сообщение ' Can't start Altera ByteBlaster service'. Я не знаю, возможно такое же аварийное сообщение появится если порт неисправен, или драйвер конфликтует с каким нибудь другим программным обеспечением использующим LPT ключи защиты.
Мы опробовали этот метод установки на нескольких разных компьютерах и везде успешно. Если драйвер установлен, то можно вернуться к среде Quartus II. Теперь при добавлении программатора я вижу вот такую картину: в строке Port вместо ' Kernel mode driver not installed' появляется ' LPT1'. Нажимаем OK и теперь можем пользоваться нашим программатором.
Tags:. Спасибо тебе, автор, за инструкцию. На производстве для прошивки ПЛИС пользуемся самодельным ByteBlasterMV и программой Quartus II Stand-Alone Programmer (чисто программатор, без всего остального). Программка требует дрова от ByteBlasterMV. На основе вашей инструкции сделал следующее: 1)скопировал из состава Quartus II 9.0 файлы ddlpt.exe и pgdhdlc.sys в папку C: altera 90 qprogrammer bin 2)открыл консоль винды и провел команды cd c: altera 90 qp rogrammer bin bblpt /i После данных операций стал определятся ByteBlasterMV.
Испытывал на Windows XP SP3. Уважаемые Юрий и Николай, могли бы вы помочь справиться с одной проблемой: для Аltera Quartus II 9.1 не удается установить драйвера для ByteBlasterMV. Воспользовался вашими подсказками, однако несмотря на то, что LPT порт исправен выходит сообщение 'Can't start Altera ByteBlaster service'. CMD.exe запускал от имени администратора. Пытался через ключ /r удалить драйвера, а потом через /i снова восстановить, но эффекта не возымело. Какие ошибки могут быть допущены, кроме опечаток?

Установка Драйвера Usb Blaster
Заранее большое спасибо.